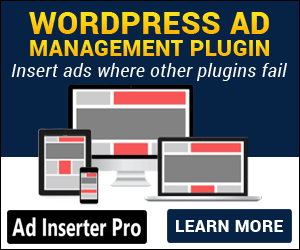Come creare e modificare le pagine WordPress per il tuo sito?
Per prima cosa dovrai accedere alla dashboard di WordPress ed visualizzare il menu “Pagine”: con il comando “Tutte le Pagine” visualizzi le pagine già esistenti nel tuo sito, mentre con “Aggiungi pagina” ne crei una nuova.
Ma cos’è una pagina WordPress? Una pagina contiene solitamente dei contenuti “statici”, cioè contenuti che non cambiano spesso nel tempo e non hanno caratteristica di essere catalogati per data, per categoria o per tag, infatti le pagine WordPress non hanno categorie e tag.
Ad esempio, la Home page del sito di solito è una Pagina, come anche la pagina “Chi siamo”, la pagina “Contatti”, ecc.
Invece i contenuti che compongono un blog, sono Articoli. Se vuoi approfondire e capire meglio la differenza tra Articoli e Pagine WordPress, leggi questo articolo.
Creare una pagina in WordPress
Dunque per creare una nuova pagina WordPress dovrai selezionare nel menu “Pagine > Aggiungi Pagina”

Ti si aprirà una grande schermata, dove per prima cosa dovrai dare un Titolo alla tua pagina: il titolo potrà essere ad esempio “Chi siamo”, “Servizi”, o “Home page”. Il titolo della pagina determinerà come sarà l’URL della pagina, che diventerà ad esempio “www.miosito.it/chi-siamo”. Parlerò in un altro articolo di come vengono creati gli URL in WordPress.
Dopo che avrai scritto il titolo della pagina, premi “Invio” ed il cursore si posizionerà nel primo blocco in cui potrai iniziare a scrivere il contenuto della pagine.
WordPress organizza il testo di Pagine ed Articoli in “blocchi”, attraverso un editor di testo che si chiama Gutemberg.
Gutemberg è molto intuitivo, il testo sarà organizzato con Titoli, paragrafi, e potrai inserire elenchi, immagini, suddividere il tutto in colonne ed organizzare gli allineamenti e la formattazione del testo.
La creazione del testo di una pagina e l’utilizzo dell’editor è del tutto identica per pagine ed articoli, per cui ti rimando all’articolo “Come creare e modificare articoli in WordPress“, in cui ho spiegato come creare un Titolo, inserire immagini, inserire video e mappe Google.
Anche l’inserimento dell’Immagine in evidenza di una Pagina è del tutto uguale a quella per gli articoli, per cui ti rimando alla lettura dell’articolo appena segnalato, anche se per le Pagine l’immagine in evidenza non è sempre necessaria, dipende dal tema grafico che stai usando.
In una pagina WordPress, a differenza degli Articoli, di solito non appaiono i commenti degli utenti, ma puoi abilitare manualmente la possibilità di commentare, premendo sulla colonna destra, dalla sezione “Discussione” , la spunta su “Permetti di commentare”.

Attributi della pagina
Una sezione particolare che appare solo per le Pagine WordPress e non per gli articoli è quella “Attributi della Pagina”.
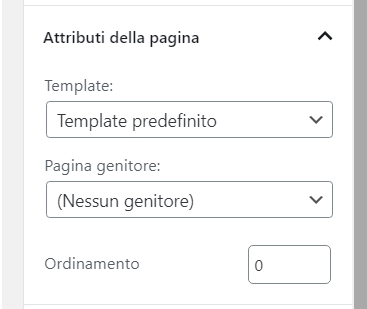
In questa sezione potrai attribuire uno specifico Template grafico alla tua pagina, per farla apparire in modi particolari graficamente. Il numero e la quantità di template grafici a disposizione dipendono dal Tema WordPress che stai utilizzando.
In questa sezione potrai inoltre definire la gerarchia della tua Pagina, ossia se è una pagina principale o secondaria. Ad esempio, nel tuo sito ci può essere una pagina genitore che si chiama “Chi siamo”, e delle pagine secondarie ad essa come “Organigramma” e “Sede operativa”. Questa struttura può essere impostata già a livello di Pagina, ed anche quando si costruisce il Menù del sito (ne parlerò in un altro articolo), bisogna vedere caso per caso se il tuo tema grafico prevede la struttura del menù in automatico o manualmente.
Creare una pagina Home page per WordPress
Vediamo ad esempio come potresti creare la Home page per il tuo sito.
In questo caso il titolo non è molto importante, poi capirai perché, la puoi chiamare tranquillamente “Home page”.
Se non usi alcun tema WordPress particolare, puoi scrivere una introduzione a ciò che i visitatori troveranno nel tuo sito, inserire una bella immagine a tutto schermo, e poi magari inserire una sezione che contenga gli ultimi articoli scritti nel blog.
Per questa ultima operazione dovrai usare il blocco “Articoli recenti” messo a disposizione da WordPress nella sezione “Widget”:

Inserendo questo tipo di blocco, in automatico WordPress mostrerà nella tua pagina un elenco degli ultimi articoli scritti nel tuo blog.
Puoi personalizzare la visualizzazione scegliendo se mostrarli come un elenco o come una griglia, e nella colonna destra puoi personalizzare ancora la visualizzazione scegliendo se mostrare una parte del testo dell’articolo sotto al titolo, quante parole ecc.
Ti consiglio di provare le diverse opzioni per vedere il risultato finale.
Ti ricordo che puoi sempre vedere una anteprima del risultato finale della tua pagina premendo in alto a destra su “Anteprima”.
Se invece usi un tema grafico come Enfold, il mio preferito, hai molte più possibilità grafiche per inserire un elenco di articoli in una pagina, lo vedremo anche in un altro articolo di questa guida.
Modificare una pagina WordPress
Quando vuoi modificare una Pagina WordPress, cercalo nell’elenco delle pagine che trovi nel menù “Pagine > Tutte le Pagine”. Lì troverai la lista di tutte le pagine del sito che hai creato: clicca sul titolo per aprire l’editor per modificarla, ti si aprirà la stessa schermata che hai visto quando hai creato la pagina stessa.
Per modificare il testo o i blocchi della tua Pagina WordPress non dovrai fare altro che cliccare sul blocco che ti interessa ed effettuare le modifiche del caso.
Pubblicare una Pagina WordPress
Mentre lavori alla tua Pagina WordPress, questa rimane in stato di “bozza”, ed WordPress effettua dei salvataggi automatici ogni tanto, come accade anche per gli articoli.
Ti consiglio in ogni caso, ogni tanto, di premere in alto a destra su “Salva bozza”, in modo da salvare il lavoro fatto fino a questo momento.
Quando hai terminato con la creazione della tua pagina, avrai scritto tutto il testo, inserite le immagini, formattato tutto, puoi pubblicare la pagina, cioè renderla pubblico al mondo, premendo in alto a destra il tasto blu “Pubblica”.
Per visualizzare il risultato, puoi premere in alto su “Visualizza Pagina”.
Hai domande o commenti su come creare o modificare una Pagina WordPress? Scrivili pure qui sotto nei commenti!
Iscriviti alla Newsletter per ricevere gli aggiornamenti
Ti trovi qui: