WordPress nasce come piattaforma per creare blog, e gli articoli sono il suo elemento principale. Creare e modificare articoli in WordPress è molto semplice, e qui vedremo come.
Creare un articolo in WordPress
Per creare un articolo in WordPress, dalla dashboard principale vai nel menu di sinistra e scegli “Articoli > Aggiungi articolo”.
Ti si aprirà una schermata pressocché bianca, con diverse opzioni che vedremo ora con calma, e la possibilità innanzitutto di impostare un titolo al tuo articolo.
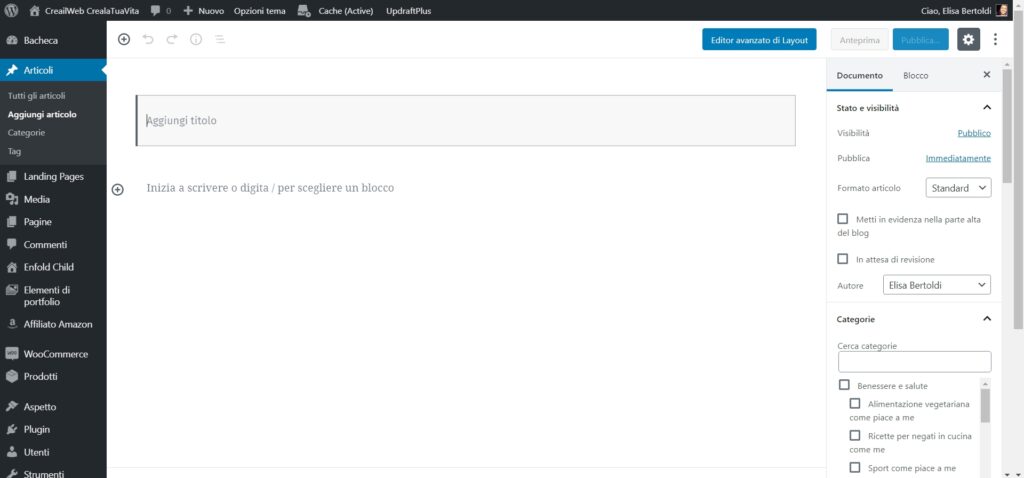
La parte centrale della schermata è la parte operativa, dove scriverai il contenuto del tuo articolo, mentre a destra ci sarà una barra di strumenti che varierà a seconda di che cosa stai facendo nel tuo articolo.
Una volta deciso e scritto un titolo per il tuo articolo, premendo invio il cursore verrà spostato nel primo “blocco” di testo, nel primo paragrafo che dovrai scrivere.
La scrittura del testo in WordPress avviene per blocchi, ognuno con le sue caratteristiche. Ogni volta che premi invio durante la scrittura, crei un nuovo blocco, che potrai formattare come paragrafo, come elenco, come immagine, o come altro tipo, premendo sull’apposito bottone della parra che compare in alto ad ogni blocco.

Stai così iniziando ad utilizzare il cosiddetto editor Gutemberg, il nuovo editor a blocchi di WordPress, creato nel 2019, che ha davvero rivoluzionato la scrittura degli articoli in WordPress, offrendo molte possibilità.
Come vedi nei pulsanti che appaiono sopra ad ogni blocco muovendo il mouse, hai la possibilità di scegliere il tipo di blocco (paragrafo, titolo di paragrafo, immagine, elenco, ecc), di formattare l’allineamento del testo (sinistra, destra, centrato), di formattare il testo in grassetto o corsivo, di inserire un link, e molte altre funzioni.
Prima di Gutemberg, quando si creava un nuovo articolo, l’interfaccia che si presentava era più simile ad un comune editor di testo:
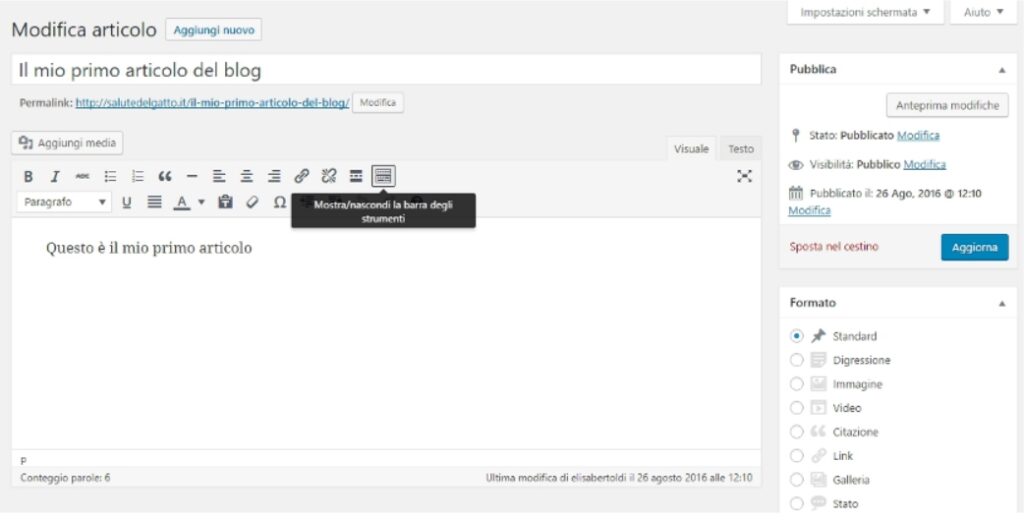
In alcuni punti della tua gestione sito sarà comunque ancora presente questo “vecchio” editor, che è comunque di facile comprensione.
Per la comprensione dettagliata di tutte, ma proprio tutte le funzioni di Gutemberg, ti rimando alla guida ufficiale a Gutemberg, mentre qui ci occupiamo delle funzioni principali. Vediamo in particolare come si inserisceun titolo di un paragrafo, una immagine in un articolo, come si inserisce un link, come si inserisce un video in una articolo in WordPress e come si inserisce una mappa di Google.
Come creare un titolo di paragrafo in WordPress
Per creare un titolo di paragrafo in WordPress, devi semplicemente scrivere il titolo nel tuo blocco di testo, e poi selezionare nel menu della formattazione il simbolo di paragrafo: si aprirà un pannello con una serie di scelte, tra cui quella con il simbolo “H” con scritto sotto “Titolo”.
Premendo questa opzione, il tuo testo verrà formattato come titolo di paragrafo, e potrai scegliere poi se vorrai formattarlo come H1, H2, H3 e così via, ossia un titolo principale, secondario, ecc. Vedremo in un altro articolo la gerarchia dei titolo anche in ottica SEO.

Come si inserisce un link in un articolo in WordPress
Per inserire un link in un articolo in WordPress devi selezionare le parole del testo che vuoi che diventino cliccabili. Dovrai poi cliccare sulla icona a forma di graffetta che appare sopra al testo.

Si aprirà, sotto al testo che vuoi linkare, un campo vuoto, dove puoi incollare l’URL della pagina di destinazione del link, oppure digitare una parola per cercare un contenuto del tuo stesso sito che vuoi sia la destinazione del link.

Una volta scelta la destinazione o incollato il tuo URL, premi la freccina ricurva a destra del campo bianco, ed il tuo link è creato.
Se premi invece la freccina ancora più a destra, quella rivolta verso il basso, puoi scegliere l’opzione di far aprire il link in una nuova finestra.
Come inserire una immagine in un articolo WordPress
Per inserire una immagine in un articolo WordPress, devi creare un nuovo blocco (premendo sull’icona “+” che appare o sotto all’ultimo blocco, o a sinistra) e poi cliccare sull’icona “Immagine”.

Apparirà un pannello con i bottoni “Carica immagine”, “Libreria media” e “Inserisci da URL”. Se vuoi caricare una immagine che hai nel tuo PC, dovrai cliccare “Carica immagine” e seguire la procedura. Vedremo in un altro articolo, in dettaglio, la gestione delle immagini in WordPress (dimensioni, peso, libreria media, ecc)
Se invece clicchi su “Libreria media” si aprirà l’elenco delle immagini già caricate sul sito, e potrai scegliere quale inserire nell’articolo.
Con “Inserisci da URL” puoi invece far visualizzare nel tuo articolo una immagine presente da qualsiasi parte del web, attraverso il suo URL.
Tieni presente che nel pannello di creazione e di modifica di un articolo in WordPress, non vedrai tutta la formattazione grafica definitiva, quindi non vedrai proprio il risultato estetico finale del tuo articolo, che dipende molto dalle impostazioni grafiche del tema WordPress che hai scelto per il tuo sito.
Per visualizzare in anteprima come apparirà il tuo articolo, puoi premere il tasto in alto a destra “Anteprima“.
Come inserire un video in un articolo WordPress
Per inserire un video in un articolo in WordPress dovrai come sempre creare un nuovo blocco bianco, ma questa volta dovrai scegliere di formattarlo come “HTML personalizzato”.

A questo punto dovrai andare su YouTube, scegliere il video che vuoi inserire, e sotto allo stesso video troverai il tasto “Condividi” che è presente in quasi tutti i video YouTube. Una volta cliccato su “Condividi” ti si aprirà un pannello in cui dovrai cliccare su “Incorpora”. Ti si aprirà un ulteriore pannello con un codice da copiare ed incollare nel tuo blocco HTML del tuo articolo.
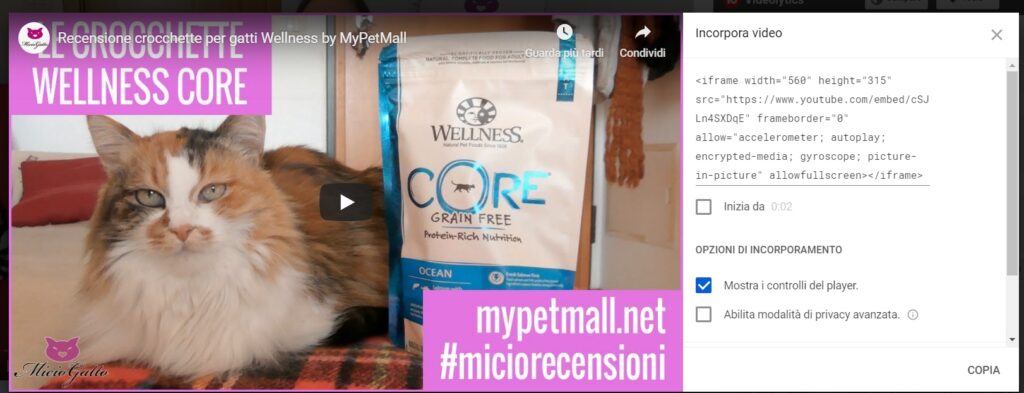
Anche in questo caso, nell’editor del tuo articolo vedrai semplicemente il codice HTML, mentre per vedere il risultato finale con il video incorporati, dovrai visualizzare l’anteprima premendo in alto a destra il tasto “Anteprima”.
Come inserire una mappa Google Maps in un articolo in WordPress
L’inserimento di una mappa di Google nel tuo articolo WordPress è molto simile all’inserimento di un video: dovrai creare un blocco “HTML personalizzato”, e poi andare sul sito di Google Maps, cercare l’indirizzo che ti interessa, e una volta visualizzato nella mappa, nel pannello di sinistra troverai il tasto “Condividi”. Premilo e poi nel pannello che si apre premi su “Incorpora mappa”.
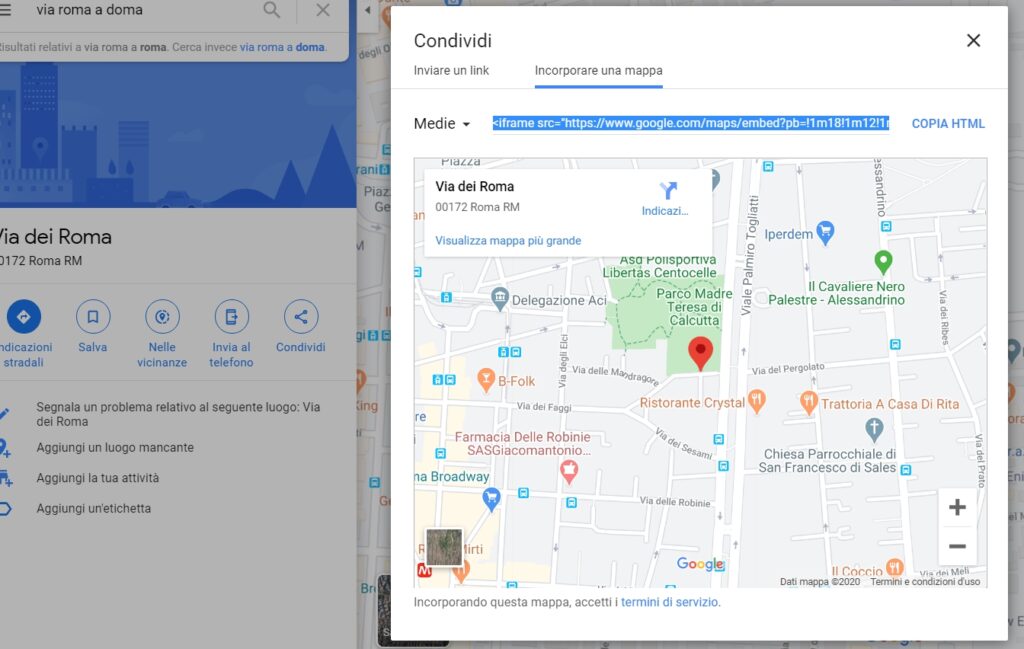
Anche in questo caso ti verrà fornito un codice da copiare ed incollare nel tuo blocco di HTML dell’articolo.
Per vedere il risultato, premi in alto a destra su “Anteprima.”
Questi sono solo piccoli esempi di base di quello che puoi fare con l’editor Gutemberg per formattare il tuo articolo, puoi anche creare colonne, elenchi di voci, e molto altro: ti consiglio di sperimentare e provare i vari tipi di blocco, per prendere dimestichezza.
Modificare un articolo in WordPress
Quando vuoi modificare un articolo in WordPress, cercalo nell’elenco degli articoli che trovi nel menù “Articoli > Tutti gli articoli”. Lì troverai la lista di tutti gli articoli del sito che hai creato: clicca sul titolo per aprire l’editor per modificarlo, ti si aprirà la stessa schermata che hai visto quando hai creato l’articolo.
Per modificare il testo o i blocchi del tuo articolo in WordPress non dovrai fare altro che cliccare sul blocco che ti interessa ed effettuare le modifiche del caso.
Inserire una immagine in evidenza all’articolo in WordPress
Un accenno va fatto all’immagine in evidenza, anche se ne parleremo in dettaglio in un altro articolo.
L’immagine in evidenza è in genere l’immagine grande che vedi ad inizio articolo e che appare negli elenchi di articoli ad esempio nella home page del tuo blog o nelle pagine di categorie e tag.
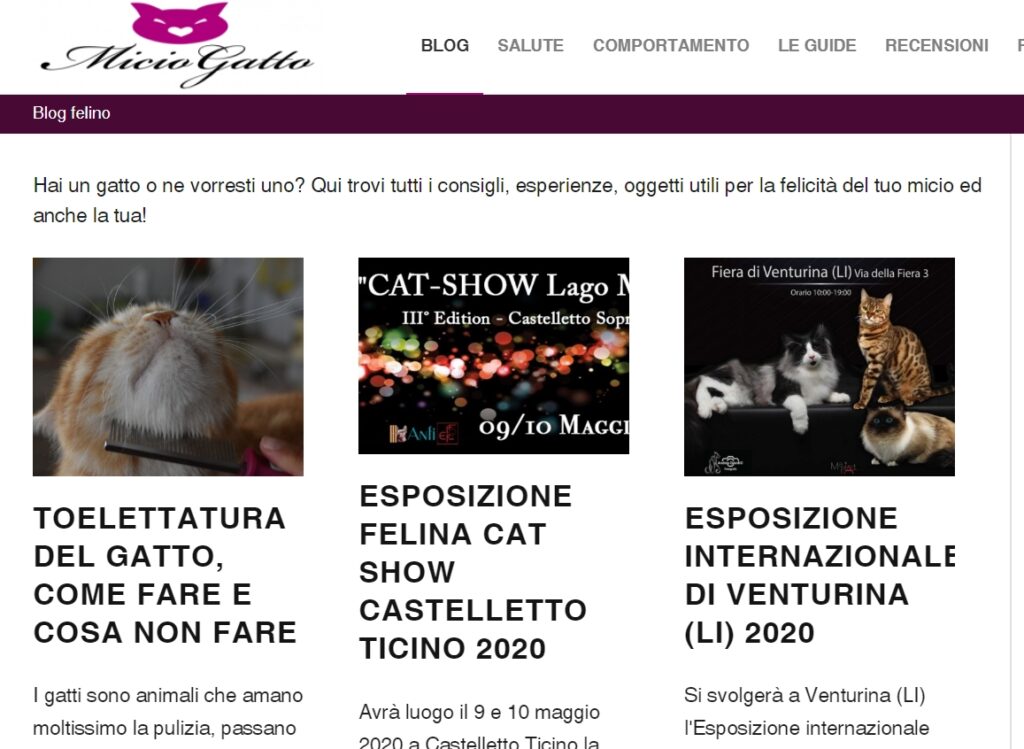
L’immagine in evidenza va inserita dalla colonna destra dell’editor dell’articolo, posizionandosi sulla linguetta “Documento”. Scorrendo in basso la colonna destra, ad un certo punto troverai il bottone “Imposta immagine in evidenza”. Cliccandolo si aprirà il pannello della Libreria media del tuo sito, dove potrai scegliere se caricare una nuova immagine dal tuo PC oppure scegliere per l’articolo una immagine già presente nella Libreria.
Impostare categorie e tag per un articolo WordPress
Un accenno anche a categorie e tag, di cui parleremo in profondità in un altro articolo. Tra le impostazioni che trovi nella colonna di destra dell’editor dell’articolo troverai anche la sezione dedicata alle Categorie, che sceglierai in base alle categorie che hai previsto tu per i tuoi articoli, e un campo vuoto dove puoi inserire dei tag.
In linea di massima di consiglio di pensare alle categorie e ai tag prima di iniziare a scrivere gli articoli. Le categorie saranno un po’ la struttura in cui si suddivideranno i tuoi articoli, ad esempio se hai un sito di cucina, una categoria potrà essere “Primi piatti” ed un’altra “Dolci”. Ogni articolo apparterrà ad una di queste categorie.
Invece i tag sono delle etichette che raggruppano più articoli presenti in diverse categorie, ad esempio potrebbe essere “ricette con riso” e “ricette con carne”. Ma approfondiremo questo argomento in altra sede.
Pubblicare l’articolo in WordPress
Mentre lavori al tuo articolo in WordPress, questo rimane in stato di “bozza”, ed WordPress effettua dei salvataggi automatici ogni tanto.
Ti consiglio in ogni caso, ogni tanto, di premere in alto a destra su “Salva bozza”, in modo da salvare il lavoro fatto fino a questo momento.
Quando hai terminato con la creazione del tuo articolo, avrai scritto tutto il testo, inserite le immagini, formattato tutto, inserito l’immagine in evidenza e impostato una categoria, puoi pubblicare l’articolo, cioè renderlo pubblico al mondo, premendo in alto a destra il tasto blu “Pubblica”.
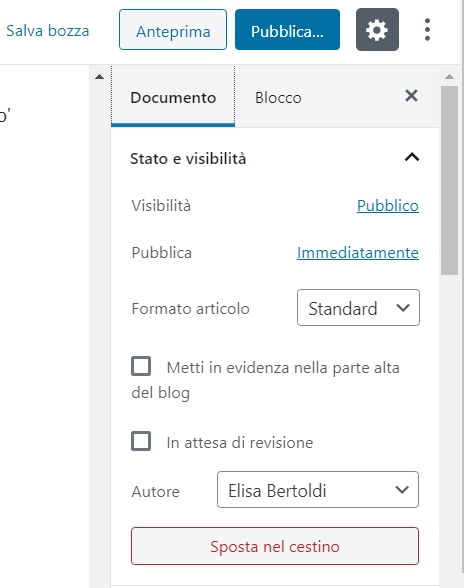
Una volta confermato, il tuo articolo sarà visibile a tutti sul tuo sito ed avrà un suo personale URL, del tipo www.miositoweb.it/articoloappenascritto. Ti spiegherò meglio in un altro articolo come si impostano i permalink migliori e come gestire gli URL. In automatico comunque WordPress assegna un URL al tuo articolo che corrisponde al suo titolo.
Per visualizzare il tuo articolo pubblicato, clicca su “Visualizza articolo”, oppure vai nella home page del tuo blog e clicca sull’anteprima del tuo articolo. Se non vedi nel blog l’articolo appena pubblicato, ricordati di premere “F5” per aggiornare la pagina.
Questa è solo la base di quanto si può fare nella creazione di un articolo in WordPress, inoltre se hai installato un tema premium al tuo sito, come ad esempio Enfold, la modifica può essere diversa e te ne parlerò un altro articolo (Guida ad Avia layout builder di Enfold).
Se vuoi conoscere anche come creare e modificare le Pagine WordPress, leggi qui.
Se hai delle domande specifiche relative alla creazione o modifica di un articolo in WordPress, scrivimi pure nei commenti!


